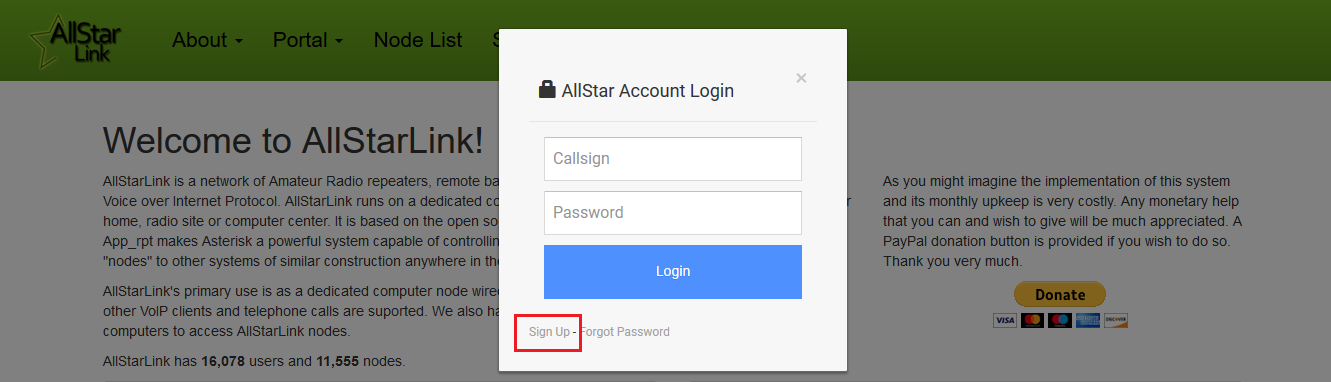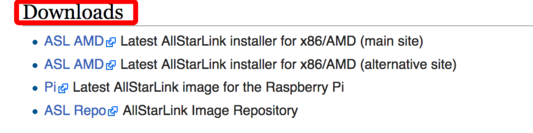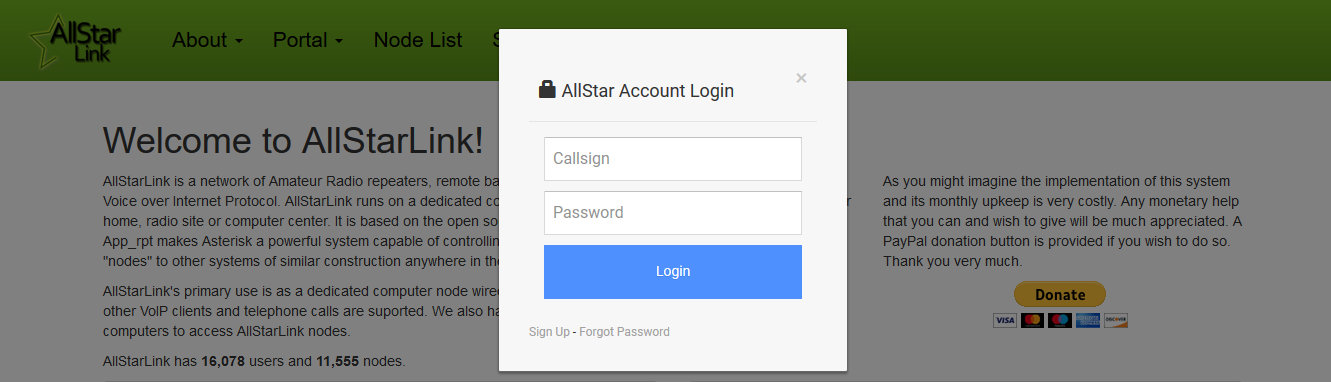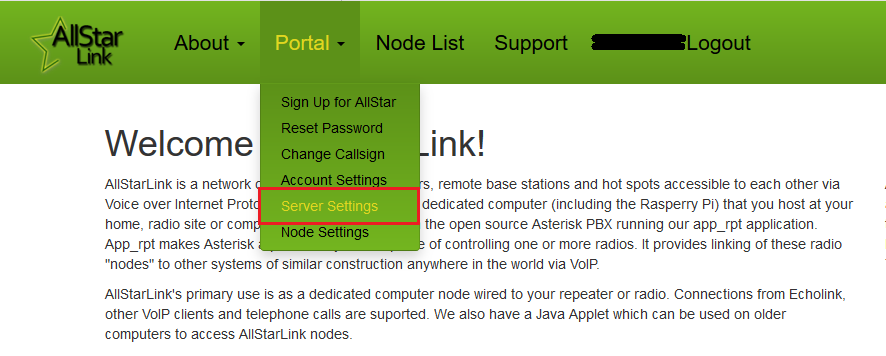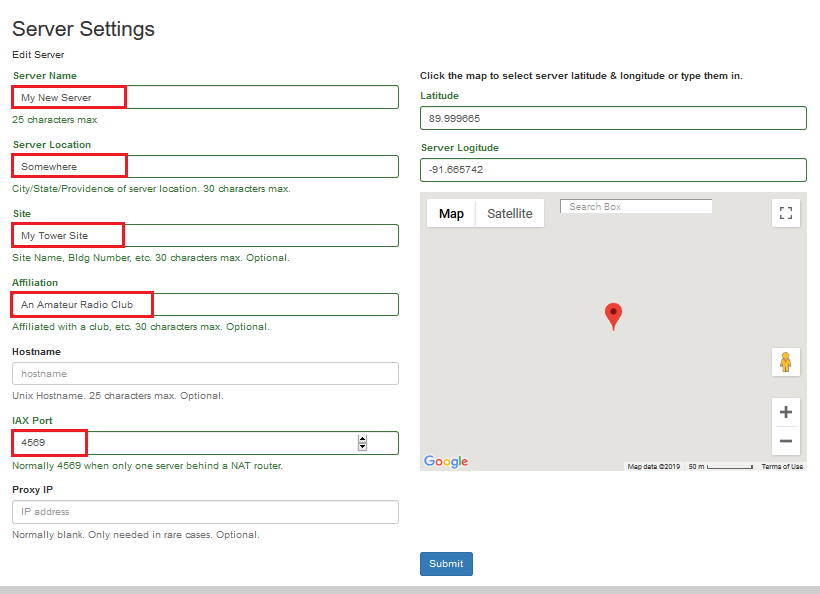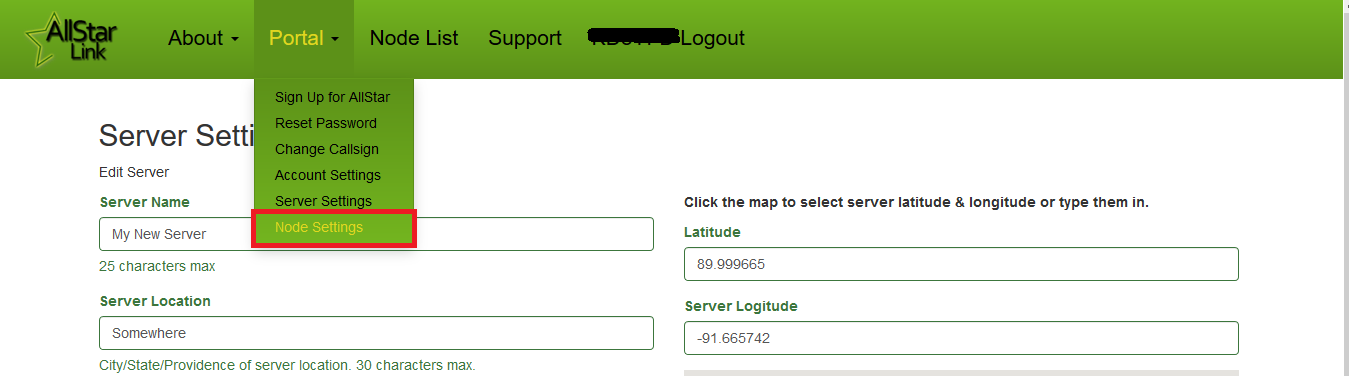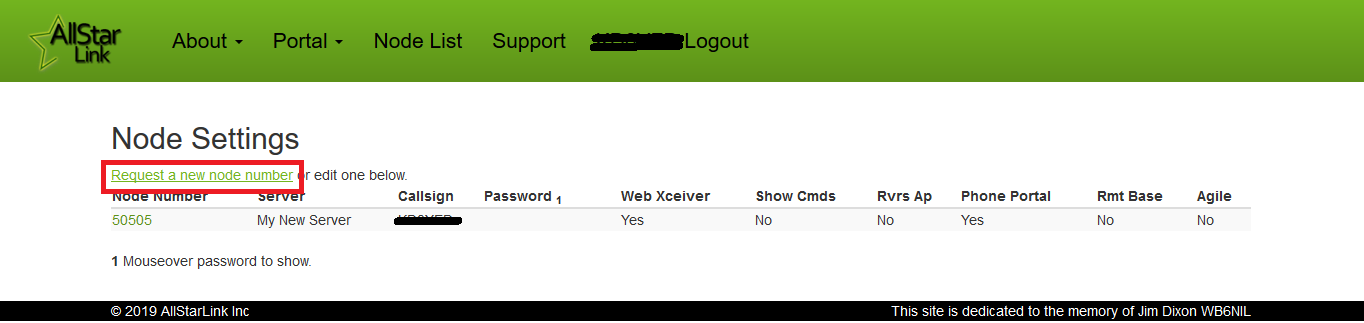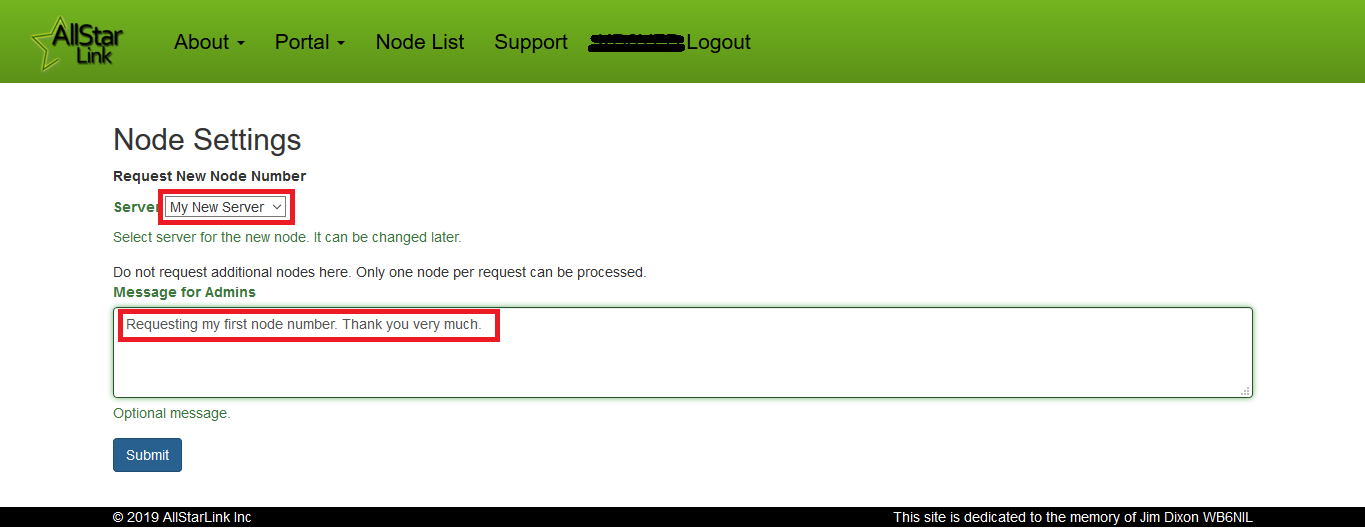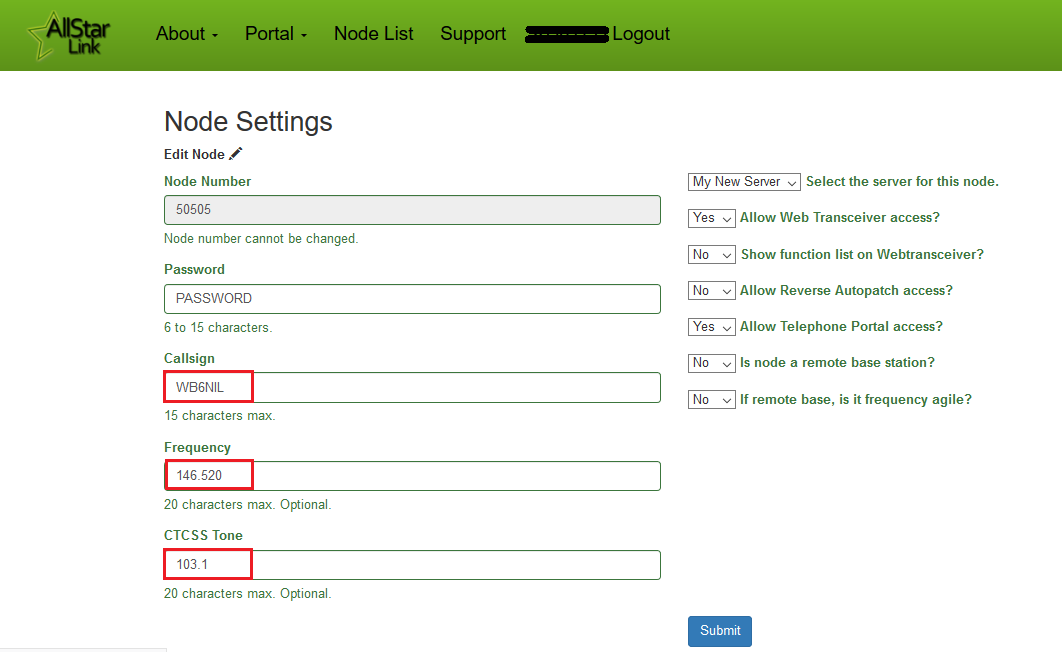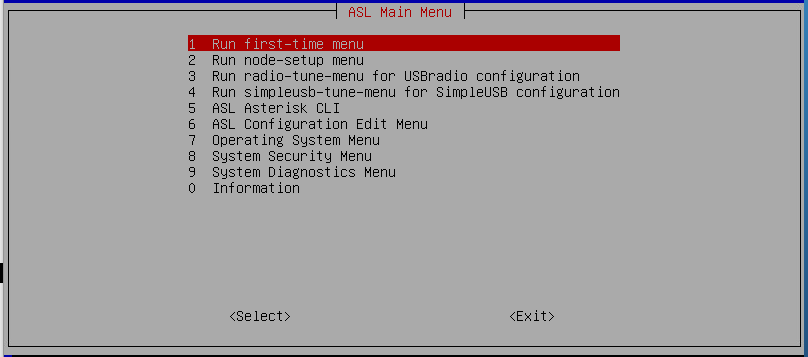Difference between revisions of "Beginners Guide"
imported>Bryan |
imported>N8THN |
||
| Line 4: | Line 4: | ||
Go to [https://web-tpa.allstarlink.org/ https://allstarlink.org/] and click the sign up link. | Go to [https://web-tpa.allstarlink.org/ https://allstarlink.org/] and click the sign up link. | ||
| − | + | [[File:Asl sign up click here .png|none|thumb|1331x1331px]] | |
| − | [[File: | ||
== Download the images == | == Download the images == | ||
| Line 20: | Line 19: | ||
You will need to login to your account at [https://web-tpa.allstarlink.org/ https://allstarlink.org/] | You will need to login to your account at [https://web-tpa.allstarlink.org/ https://allstarlink.org/] | ||
| + | [[File:Asl login.png|none|thumb|1331x1331px]] | ||
Click on '''Login/Signup''' as shown in the image above. | Click on '''Login/Signup''' as shown in the image above. | ||
| − | You will need to create a "server" : Click on <portal> then <server settings> | + | You will need to create a "server" : Click on <portal> then <server settings> |
| − | [[File: | + | [[File:Asl server1 .png|none|thumb|886x886px]] |
Click on <Add a new server> | Click on <Add a new server> | ||
| Line 32: | Line 32: | ||
Fill in all of the information and click <submit> at the bottom of the page. | Fill in all of the information and click <submit> at the bottom of the page. | ||
| + | |||
| + | [[File:Asl server settings .png|frameless|820x820px]] | ||
At the top of the page, click <portal> <node settings> then <Request a new node number> | At the top of the page, click <portal> <node settings> then <Request a new node number> | ||
| − | [[File: | + | [[File:Asl node .png|frameless|1349x1349px]] |
| − | + | Select which server you would wish to have a node number assigned to | |
if you need more than one node number for the same server, repeat the process | if you need more than one node number for the same server, repeat the process | ||
| − | a comment of ' | + | a comment of 'additional node on same server' would be appropriate |
| − | [[File: | + | |
| + | [[File:Asl request node .png|frameless|1364x1364px]] | ||
| + | |||
| + | [[File:Asl request node2 .png|frameless|1365x1365px]] | ||
Once your node number request(s) are processed you will receive an email. | Once your node number request(s) are processed you will receive an email. | ||
| Line 49: | Line 54: | ||
Click <portal> <node settings> and then select which node you wish to view/edit. | Click <portal> <node settings> and then select which node you wish to view/edit. | ||
| + | [[File:Asl node settings .png|none|thumb|1062x1062px]] | ||
| − | + | Your new node number and its password will be on this page. Write them down as you will use them to configure your AllStarLink system. | |
| − | |||
| − | Your new node number and its password will be on this page. Write them down as you will use them to configure your AllStarLink system. | ||
You may also change the settings associated with your node. | You may also change the settings associated with your node. | ||
| − | |||
| − | |||
Consult your owners manual or your favorite internet search engine for how to install an image for your computer system. | Consult your owners manual or your favorite internet search engine for how to install an image for your computer system. | ||
| Line 77: | Line 79: | ||
This will load the AllStarLink configuration menu. | This will load the AllStarLink configuration menu. | ||
| − | [[File: | + | [[File:Asl menu main screen.png|none|thumb|808x808px]] |
Revision as of 02:12, 19 January 2019
AllStarLink for beginners.
The first step is to create an account.
Go to https://allstarlink.org/ and click the sign up link.
Download the images
While you are awaiting the verification of your account (usually within 24 hours) you may download one of the image files for you computer system you will use to run your AllStarLink node.
Go to wiki.allstarlink.org scroll down to the Downloads section and select the appropriate image for the type of system you will use.
Write the image file to media. Either a USB memory stick, CD or DVD, or a microSD card (Raspberry Pi).
Login to your account
You will need to login to your account at https://allstarlink.org/
Click on Login/Signup as shown in the image above.
You will need to create a "server" : Click on <portal> then <server settings>
Click on <Add a new server>
Please take the time to read the instructions on each page.
Then click <Proceed with Server Setup> if needed.
Fill in all of the information and click <submit> at the bottom of the page.
At the top of the page, click <portal> <node settings> then <Request a new node number>
Select which server you would wish to have a node number assigned to
if you need more than one node number for the same server, repeat the process
a comment of 'additional node on same server' would be appropriate
Once your node number request(s) are processed you will receive an email.
Log into your account on https://allstarlink.org/
Click <portal> <node settings> and then select which node you wish to view/edit.
Your new node number and its password will be on this page. Write them down as you will use them to configure your AllStarLink system.
You may also change the settings associated with your node.
Consult your owners manual or your favorite internet search engine for how to install an image for your computer system.
Install the AllStarLink disk image to your computer. Insert the appropriate media for your system and boot the computer.
When the login prompt appears enter the user ID of repeater and press <enter>
Enter the default password of allstarlink
Follow the on screen instructions for the initial password change.
For users familiar with the linux operation system you may proceed to edit the system manually.
For users not familiar with linux and ASL, at the Linux CLI (command line interface)
Type sudo asl-menu as the example below shows.
repeater@repeater:~$ sudo asl-menu
This will load the AllStarLink configuration menu.