Change node password: Difference between revisions
imported>KM4NNO mNo edit summary |
|||
| (10 intermediate revisions by 2 users not shown) | |||
| Line 1: | Line 1: | ||
Change node password. | __FORCETOC__ | ||
[[Category:How to]] | |||
== Change your node password on AllStarLink.org == | |||
The first step is to login to your allstarlink account. Go to [https://web-tpa.allstarlink.org/ https://allstarlink.org/] | The first step is to login to your allstarlink account. Go to [https://web-tpa.allstarlink.org/ https://allstarlink.org/] | ||
[[File:site_menu.png|none|thumb|800x800px]] | [[File:site_menu.png|none|thumb|800x800px]] | ||
Click the '''<Login/Sign Up>''' link and login with your ASL user and password credentials. | |||
[[File:Asl login.png|none|thumb|800x800px]] | |||
Click | Click on '''<Portal>''' and then on '''<Node Settings>'''. | ||
Next, click on the node number you want to change | Next, click on the node number you want to change your password. | ||
Change the password and click '''<Submit>'''. | Change the password and click '''<Submit>'''. | ||
[[File:asl_web_node_call_sign.jpg|none|thumb|800x800px]] | [[File:asl_web_node_call_sign.jpg|none|thumb|800x800px]] | ||
== Change your node password in ASL Linux == | |||
== | |||
Log to your node with a keyboard and a monitor or using SSH. | Log to your node with a keyboard and a monitor or using SSH. | ||
| Line 26: | Line 25: | ||
This will load the AllStarLink configuration menu. | This will load the AllStarLink configuration menu. | ||
Choose option <2>. | Choose option '''<2>'''. | ||
[[File:001_asl_menu_1.png|none|thumb|640x640px]] | [[File:001_asl_menu_1.png|none|thumb|640x640px]] | ||
Say '''<Ok>''' to this message. | Say '''<Ok>''' to this message. | ||
[[File:019_message.png|none|thumb|640x640px]] | [[File:019_message.png|none|thumb|640x640px]] | ||
| Line 39: | Line 39: | ||
[[File:023_n_menu_n2.png|none|thumb|640x640px]] | [[File:023_n_menu_n2.png|none|thumb|640x640px]] | ||
Set your node password. | Set your node password. Note: No special characters allowed, letters and numbers only. | ||
[[File:024_node_password.png|none|thumb|640x640px]] | [[File:024_node_password.png|none|thumb|640x640px]] | ||
Latest revision as of 16:37, 17 May 2021
Change your node password on AllStarLink.org
The first step is to login to your allstarlink account. Go to https://allstarlink.org/

Click the <Login/Sign Up> link and login with your ASL user and password credentials.

Click on <Portal> and then on <Node Settings>.
Next, click on the node number you want to change your password.
Change the password and click <Submit>.
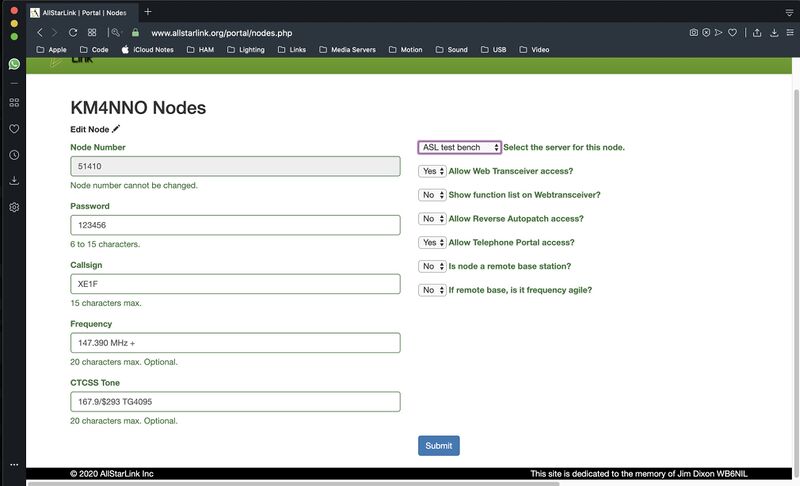
Change your node password in ASL Linux
Log to your node with a keyboard and a monitor or using SSH.
Type sudo asl-menu as the example below shows.
repeater@repeater:~$ sudo asl-menu
This will load the AllStarLink configuration menu. Choose option <2>.
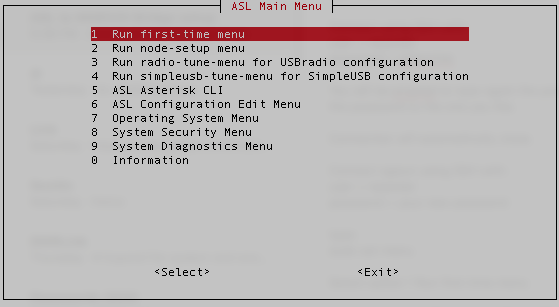
Say <Ok> to this message.

Choose option <A1>.

To change your node password choose option <N2>.

Set your node password. Note: No special characters allowed, letters and numbers only.

Choose option <N9>.

Just say <Ok> to this message.

Just say <Ok> to this message.

Just say <Ok> to this message.

Just say <Ok> to this message.

Just say <Ok> to this message.

Just say <Ok> to this message.

Just say <Ok> to this message.

Choose option <Back>.

Choose option <AZ>.

Review what you wrote down with what you have configured on your systemand press <Enter>.

Choose <Yes> to backup your configuration.

Just say <Ok> to this message.

Just say <Ok> to this message.

Just say <Ok> to this message.

Choose option <Exit>.

Answer <Yes>, because we already saved our configuration.

Choose Option <9>.

Choose option <G> to restar AllStarLink software and apply changes. Choose <Back>, repeat your audio test if needed.
